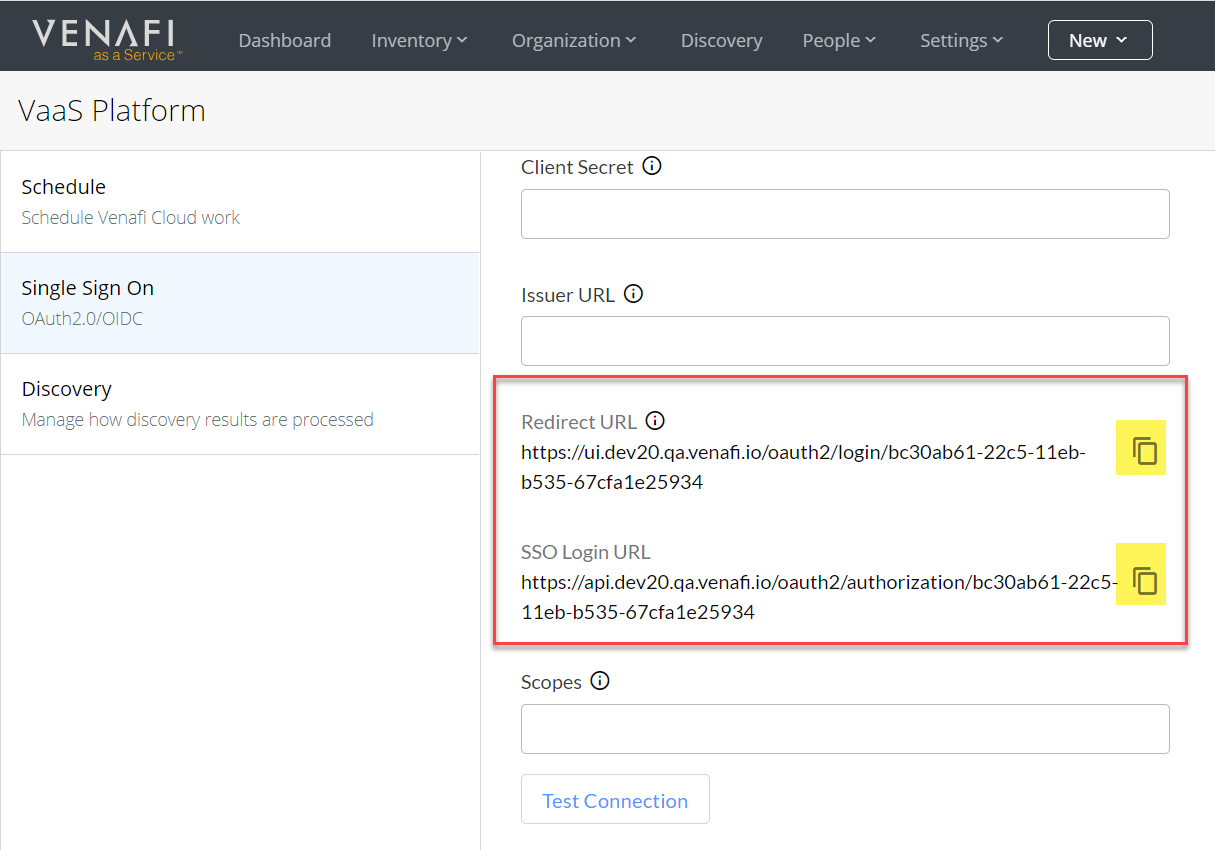Configuring PingOne integration with TLS Protect Cloud¶
TLS Protect Cloud can be integrated with PingOne to enable SSO for user identities managed by PingOne (and any on-prem Active Directory forests that are synchronized with PingOne using AD Connect) by registering TLS Protect Cloud as an Application in your PingOne account.
Tip
Because you'll be making changes to both PingOne and TLS Protect Cloud, open both applications side-by-side to help you complete the configuration more quickly.
To set up this integration, you'll do the following:
Step 1: To configure PingOne integration with TLS Protect Cloud¶
-
Sign in to both TLS Protect Cloud and to your PingOne account.
-
In PingOne, go to Applications > My Applications, and then click Add Application.
-
Select WEB APP as the application type, and then click Next.
-
Type a name for the application, and then click Next.
Best Practice
We recommend that you use TLS Protect Cloud as the application name, description and category. If you want, you can also upload an image file for the application.
-
Under Authorization Settings, do the following:
-
Leave Grants configured with the default authorization code.
-
Under Credentials, click Add Secret.
-
Copy the generated Client ID and Client Secret, and then in TLS Protect Cloud, click Settings > Single Sign On, and paste the Client ID and Client Secret into the associated fields.
-
-
(Optional) If you need to support multiple domains, such as mydomain2.com, mydomain3.com, do the following:
- Add the additional domains to your IdP.
- (Required) Contact Venafi Support to provide them with your additional domains. This is a security measure that allows Venafi to verify the authenticity of the domains before allowing them. This is a one-time requirement when adding any additional domains.
-
In PingOne, click Next to go to the SSO Flow and Authentication settings page.
-
Sign in to Venafi Control Plane.
-
Click Settings > Single Sign-On.
-
On the Single Sign-On page, do the following:
-
In PingOne, click Next.
-
In the Connect Scopes field, add the OpenID Profile, OpenID Email, and OpenID Connect scopes from the List of scopes to the Connected scopes.
Important
At a minimum, TLS Protect Cloud needs the profile, email and open ID scopes to be connected in order for SSO logins to function.
-
In the Attribute Mapping field, select a value for the sub mapping (as required by PingOne), and then click Next.
Best Practice
We recommend that you use the mail attribute.
-
In the Group Access section, select user groups in PingOne that should be allowed to access the TLS Protect Cloud service, and then click Done.
-
Test your SSO configuration by clicking Test Connection.
If your configuration was completed correctly, you should see the ID token returned in the response.
-
Click Save.
Your users can now sign in to TLS Protect Cloud using SSO through PingOne.
To configure PingOne to include a groups claim¶
Consider configuring PingOne to include a groups claim, which allows group membership information to be sent to TLS Protect Cloud. While group membership information is not currently used by TLS Protect Cloud, future releases will add more functionality that will depend upon group claims in useful ways.
All you need to do is update the TLS Protect Cloud application you just created in PingOne by adding a new scope and corresponding claim.
-
Sign in to your PingOne console and click Applications > OAuth settings.
-
Click the Scopes tab, click Add Scope, and then add a scope Value and Name.
The scope value is the value that will be included in OAuth requests sent by TLS Protect Cloud to PingOne. The name you use for the scope is displayed in the PingOne admin console.
Best Practice
Consider using a simple naming scheme. For example, you could use groups for the scope and Enterprise user groups for the name.
-
In the Enter Claim field, type a name for the claim to be returned in the response that is sent back to TLS Protect Cloud, and then click Save.
Consider using the same name for the claim as the scope that was provided above (so for example, the name would be groups.
-
Click the Attribute Mapping tab, locate the claim that was created in the previous step, and then in the Mapping column, choose the user attribute for the user's PingOne account that contains group information, and then click Save.
Tip
In almost all cases this will be the memberOf attribute. You can either select this value, or to display only the group name, you can use the Advanced function and use the GetFirstRelativeDN function to extract only the group name from the memberOf attribute.
-
Go to My Applications > OIDC, find the application you created previously for TLS Protect Cloud, and then click the Edit icon.
-
Click Scopes, locate and select the scope that you created in the List of Scopes and add it to Connected Scopes, and then click Save.
-
Sign in to TLS Protect Cloud, and then do the following:
-
Click Settings > Single Sign On.
-
In the Scopes field at the bottom of the page, type the scope name you created in PingOne (e.g. groups).
This configures TLS Protect Cloud to request that scope from PingOne for all user authentication requests.
-
Click Test Connection and when prompted, type your enterprise credentials into PingOne.
If the configuration was successful, the claims for your account are displayed.
-
Verify that there is a new claim that contains your user groups displayed, and then click Save.
-