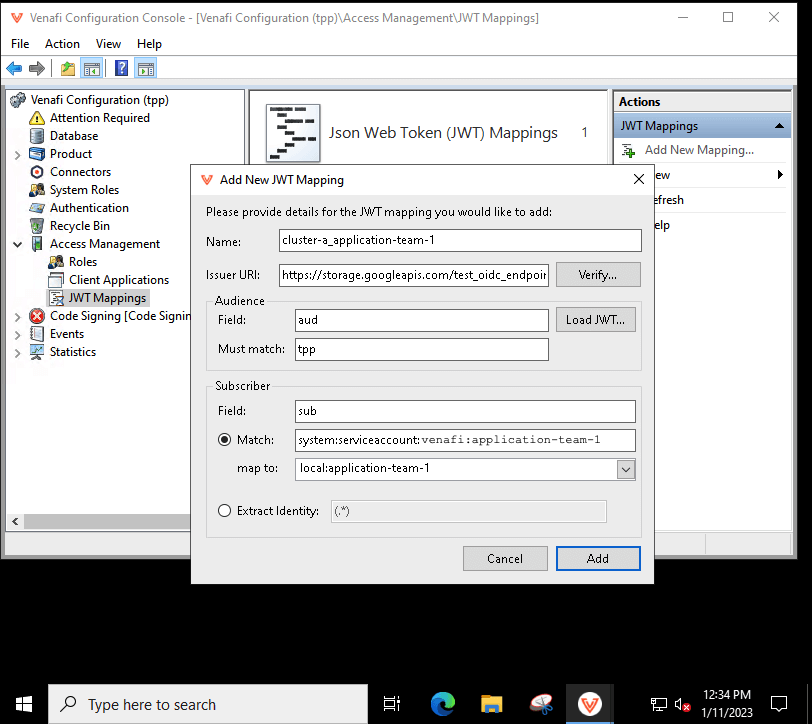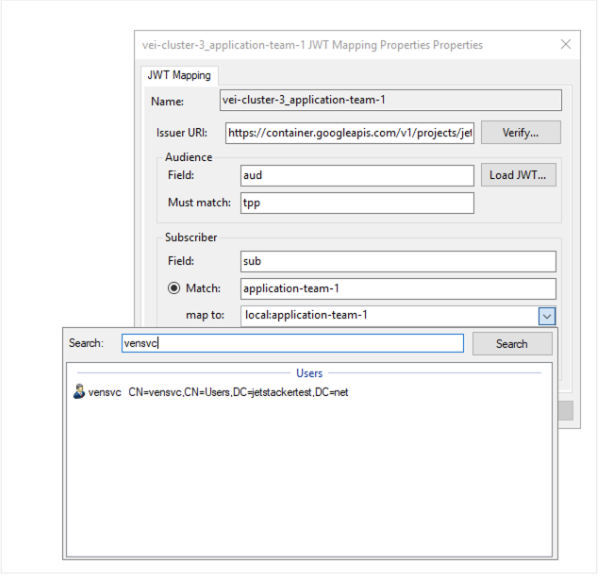Configuring authentication to TLS Protect Datacenter without storing secrets with JWT mapping¶
This is a secretless method for authenticating with TLS Protect Datacenter. With this method, you don't require an access token or password. This method is limited to TLS Protect Datacenter 22.4 or later.
The following example shows a cluster issuer resource that uses a Kubernetes ServiceAccount Token to authenticate to Venafi TLS Protect Datacenter.
Configuring the Kubernetes resources¶
-
Create a service account that the Venafi Connection can use to authenticate to Venafi TLS Protect Datacenter.
apiVersion: v1 kind: ServiceAccount metadata: name: application-team-1 namespace: venafi -
Give the venafi-connection service account the permission to create tokens for this service account.
-
Create a role that allows the creation of service account tokens for application-team-1:
apiVersion: rbac.authorization.k8s.io/v1 kind: Role metadata: name: create-tokens-for-application-team-1 namespace: venafi rules: - apiGroups: [ "" ] resources: [ "serviceaccounts/token" ] verbs: [ "create" ] resourceNames: [ "application-team-1" ] -
Link the controller's service account to the create-tokens-for-vault-sa role:
apiVersion: rbac.authorization.k8s.io/v1 kind: RoleBinding metadata: name: application-team-1-sa-rolebinding namespace: venafi roleRef: apiGroup: rbac.authorization.k8s.io kind: Role name: create-tokens-for-application-team-1 subjects: - kind: ServiceAccount name: venafi-connection namespace: venafi
-
-
Create the Venafi Connection certificate request that has a reference to the Venafi Control Plane server and to the service account:
apiVersion: jetstack.io/v1alpha1 kind: VenafiConnection metadata: name: application-team-1-connection namespace: venafi spec: tpp: url: https://tpp1.example.com accessToken: - serviceAccountToken: name: application-team-1 audiences: [ "tpp" ] - tppOAuth: authInputType: JWT clientId: cert-manager.io url: https://tpp1.example.com
Configuring TLS Protect Datacenter¶
In this example, it is assumed that your application teams have their own user account and policy folder in Venafi TLS Protect Datacenter.
-
In the TLS Protect Datacenter UI, create a user account and generate a strong random password.
Note
Even though we create a strong random password here, it is never used. It is only created because the TLS Protect Datacenter UI currently requires it.
For more information on how to create a user account, see the TLS Protect Datacenter Administration Guide.
You need to perform this step for every team that requires access to the Venafi TLS Protect Datacenter API server.
-
Create an application integration. Enterprise Issuer for CyberArk Certificate Manager needs permission to manage certificates using the TLS Protect Datacenter API, which corresponds to the scope
certificate:manage.Note
Enterprise Issuer for CyberArk Certificate Manager 0.11.0 and earlier also required the permission to revoke certificates, which corresponded to the scope
certificate:manager;revoke. With Enterprise Issuer for CyberArk Certificate Manager 0.12.0 and later, this permission is no longer needed.The following are the service account scopes required by different versions of Enterprise Issuer and Enterprise Approver Policy:
-
Enterprise Issuer for CyberArk Certificate Manager 0.11.x or earlier requires the service account scope to be set to
certificate:manage;revoke. -
Enterprise Issuer for CyberArk Certificate Manager 0.12.0 or later requires the service account scope to be set to
certificate:manage. -
Enterprise Approver Policy for CyberArk Certificate Manager 0.15.x or earlier requires the service account scope to be set to
certificate:manage;revoke. -
Enterprise Approver Policy for CyberArk Certificate Manager 0.16.0 or later requires the service account scope to be set to
certificate:manage.
If you will be using the Contact feature, which allows you to configure the email contacts to be notified per certificate resource or per issuer resource, you will need to give the permission to manage certificates as well as the permission to read configuration. The corresponding scope is
certificate:manage;configuration. You can learn more about the contact feature on the page Configuring email contacts when requesting certificates.For more information on API integrations, see the TPP Administration Guide.
-
-
Next, create a policy folder in the Policy Tree.
For more information on adding objects to the Policy Tree, see the TLS Protect Datacenter Administration Guide.
-
Grant the user you created in Step 1 the following permissions: Write and Create.
For more information on assigning permissions to an object in Policy Tree, see the TLS Protect Datacenter Administration Guide.
Create a JWT mapping¶
Note
This step is only required if you use the secretless JWT Mapping authentication method. This method is limited to TLS Protect Datacenter (TPP) 23.1 or later. TLS Protect Cloud is not yet supported.
-
In the TLS Protect Datacenter UI, go to Platform > API > Default Settings, and click the JSON web token (JWT) checkbox.
You need to create one JWT Mapping for each user account and per Kubernetes cluster. You need to know the issuer URL of the given Kubernetes cluster. You can find that by running the following command:
kubectl get --raw /.well-known/openid-configuration | jq .issuer -rIn the screenshot below, the issuer URL is
https://storage.googleapis.com/test_oidc_endpoint/ -
In the Venafi Configuration Console, create the JWT mapping:
- Enter a Name. In the example below, the Kubernetes cluster name cluster-a with the Kubernetes service account name application-team-1 are used.
- Set the Audience field to
audand the Must match field totpp. You need to set this same value when you configure the Venafi Connection. -
Set the Subscriber field to
sub. The value must match the name of the Kubernetes service account you use in Venafi Connection. The format of the name is as follows:Put all of the Kubernetes service accounts meant to be used with the Venafi Connection in the namespacesystem:serviceaccount:<namespace>:<service-account-name>venafi.Note
The map to field is evaluated as a RegEx (regular expression), not as a string. For more information, see About JWT Mappings.
Mapping Active Directory users to a JWT Mapping
When launching Venafi Configuration Console for the purposes of creating a JWT mapping, you may only see local TLS Protect Datacenter users/groups available to assign to the JWT mapping. This is because in order to search for Active Directory users to assign, you must launch an instance of the MMC snap-in as an Active Directory user.
The following instructions require you to use the mmc.exe, NOT the Venafi Configuration Console
There are two methods you can use to enable a JWT mapping configuration to search and assign Active Directory users.
- Add the Active Directory user to the Venafi Application Access Management API integration.
- Install VenafiMMC.msi on the administrator's workstation.
- Launch mmc.exe and add the Venafi Access Management snap-in.
Or:
- Add the Active Directory user to the Venafi Application Access Management API integration.
- Launch mmc.exe on the TPP server.
- Add the Venafi Access Management snap-in.
You should now be able to search and map to an Active Directory user when creating a JWT mapping: