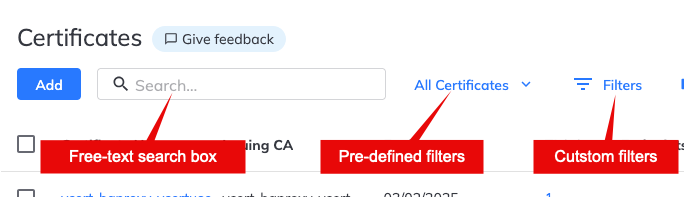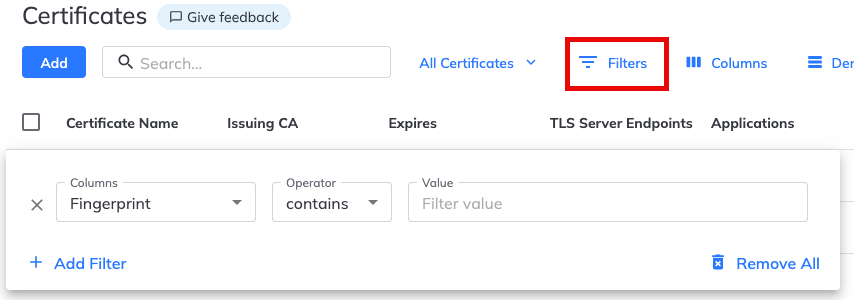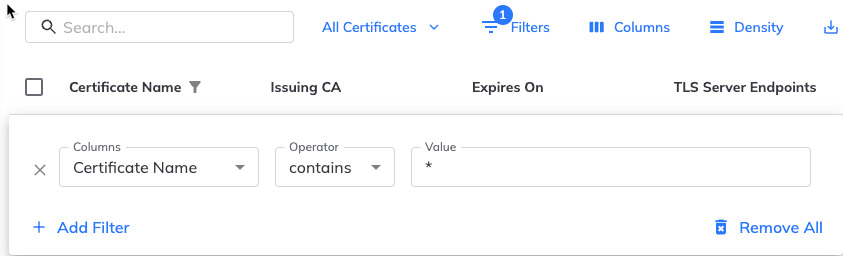Finding certificates in the certificate inventory¶
The certificate inventory can grow to thousands of certificates. In order to help you find the certificate you're looking for, TLS Protect Cloud provides robust searching and filtering capabilities.
Open the certificate inventory by going to Inventory > Certificates. At the top of the inventory page, you can access the Summary View. You can also use search, predefined filters, or custom filters to find the certificate you need.
Using the Summary View dashboard¶
Use the Summary View dashboard to provide an overview of certificate metrics relevant to your access level. All users can view the dashboard, but the data is filtered based on role-based access controls (RBAC). Administrators see certificate metrics across the full inventory, while other users see only the metrics they're permitted to access.
When you click any of the following filters on the Summary View, the dashboard displays only the filtered certificates:
- Total certificates in your inventory
- Expired certificates
- Expiring in 15 days
- Not assigned to an applications
Note
You can click one or more filters at the same time to further refine the displayed results.
Using search and filter options¶
Use the free-text search box or custom filters to quickly locate certificates in your inventory. You can search by certificate name, domain, issuing certificate authority, and other attributes. Custom filters let you narrow results by criteria such as expiration date, revocation status, or assigned applications. These tools help you focus on the certificates most relevant to your task.
Using the free-text search box¶
When you enter values in the free-text search box at the top of the inventory, TLS Protect Cloud searches all columns for matching text. This is a quick and easy way to find certificates if you already know a unique value to search for.
Using predefined filters¶
TLS Protect Cloud includes several predefined filters. The default view is All certificates. To select a different filter, click the Active Certificates dropdown list and choose one of the following predefined filters:
- My certificates – If you're a Resource Owner, you may only need to see your certificates. The My certificates filter lets you view only certificates you own.
- Retired certificates – To view only retired certificates, use the Retired certificates filter. This can help you quickly find a retired certificate that you may need to recover.
- Certificates pending my revocation approval – For administrators, this filter provides a quick way to view certificates that require your approval for revocation.
Using custom filters¶
The Filters button allows you to create complex queries across multiple columns to help you find exactly those certificates that interest you.
The filter menu offers powerful options to display only the certificates that match the criteria you select in the Column, Operator, and Value fields. Note that you can use the Add Filter option to stack multiple filters.
Filtering for wildcard certificates¶
A wildcard certificate is a public key certificate that can secure multiple subdomains of the primary domain. Compared with conventional certificates, a wildcard certificate can simplify the complexity and reduce costs by using a single certificate for a single primary domain and all associated subdomains.
The certificate includes a wildcard character (*) in the domain name field. For example, *.example.com will secure all these subdomains on the *.example.com domain:
- payment.example.com
- contact.example.com
- login-secure.example.com
- www.example.com
To filter for wildcard certificates, select Certificate Name from the columns list. Use contains as the operator, and then enter an asterisk (*) as the value.