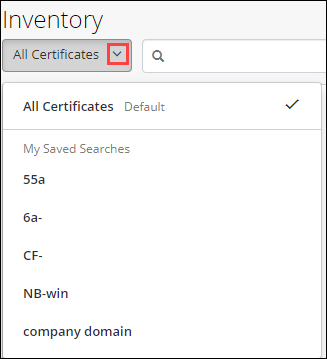Saving certificate filters¶
You can create and save certificate filters so you can use them later.
To create and save a certificate filter¶
- Sign in to Venafi Control Plane.
-
Click Inventory > Certificates.
-
In the certificate list, type all or part of the name of your certificate in the free-form text box.
-
You can also click Filter to add additional filtering criteria.
The list changes to show you certificates that contain your filter criteria.
To save your filter¶
-
In Create or Save a Search, type in the name of your saved search.
-
(Optional) Select Set as default search if this is the search you'll use most often. You'll see a confirmation that the search was saved successfully.
-
Click the arrow to see all of your saved searches.
You can set your default search and delete unused searches here as well.
To save successive searches¶
-
Click Inventory > Certificates.
IMPORTANT
You must start with the entire certificate list before you create another saved search or your current saved search will be overwritten.
-
In the certificate list, type in a search term.
-
You can also click Filter to create additional search criteria.
The list changes to show you certificates that contain your search criteria. 1. Follow the steps for saving your first search.