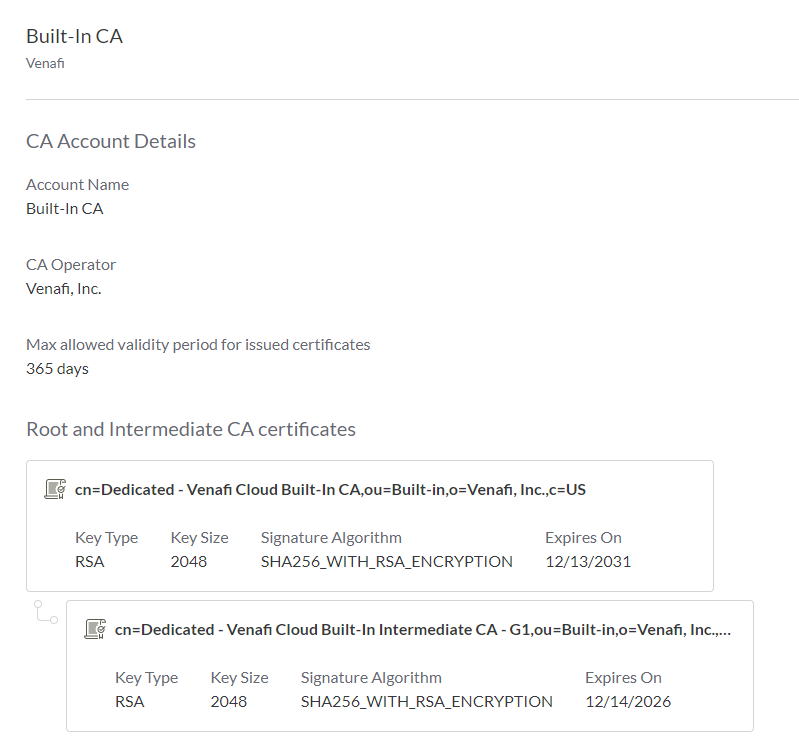Working with the Built-In CA account¶
In addition to integrations with various public certificate authorities (CA), TLS Protect Cloud provides a Built-In CA. The primary use case for the Built-in CA is to rapidly issue certificates that are generally short-lived.
This is especially useful in development or DevOps environments where internal machines, virtual machines, and applications need to trust each other, yet the environment must remain flexible and responsive.
The Built-in CA certificate chain can be signed either by Venafi or by a public CA.
Learn more about certificate chains
If the concept of certificate chains is new to you, read through this Venafi blog article to get some background. It will help you with the "what" and the "why" behind the steps below.
View details about the Built-in CA account¶
- Sign in to Venafi Control Plane.
- Click Integrations > Certificate Authorities.
- Click Built-In CA to see details.
Issue new Venafi root and intermediate certificates¶
Performed by: PKI Administrator
This option generates both a root and an intermediate certificate. The root certificate is self-signed, and the intermediate certificate is then signed by the root certificate.
- Click Integrations > Certificate Authorities.
- Click Built-in CA.
- In the Certificate Authorities local menu bar, click Change issuer > Venafi.
-
Complete the fields for Root certificate based on your organization's requirements. Click Next.
The values you entered for the Root certificate are copied to the Intermediate certificate form.
-
Modify fields for Intermediate certificate as necessary.
-
Click Done.
After a few moments, the new root and intermediate CA certificates appear on the Built-In CA page.
What's Next
Your Built-in CA is now ready to issue certificates. See What's Next below for next steps.
Issue a new CA-signed intermediate certificate¶
Performed by: PKI Administrator
This option creates a new Certificate Signing Request (CSR), which you'll then submit to a CA. After the CA returns the certificate, you can upload the certificate to TLS Protect Cloud.
Generate CSR¶
- Click Integrations > Certificate Authorities.
- Click Built-in CA.
- In the Certificate Authorities local menu bar, click Change issuer > Custom.
- Complete the fields based on your organization's requirements. These values become part of the CSR. Click Next. The Sign & Upload section of the wizard opens.
Sign & Upload¶
The Sign & Upload screen contains a CSR. Copy this CSR, and submit it to your CA. After your CA returns a certificate, you can upload it.
At this point, you have several certificate upload options:
| Upload Option | Description |
|---|---|
| Paste Base64 encoded text | If you have the base 64 encoded text certificate, click this option and then paste the certificate in the text box. |
| Upload file | If you have a file containing your certificate, click this option and then select the file. |
| Upload later | If you don't have either of the above available, select this option. TLS Protect Cloud saves your state, and you can upload your certificate when you have it. See Uploading a certificate below. |
After you make your selection, click Done.
Uploading a certificate¶
If you selected Upload later in the previous step and now have your certificate, follow these steps:
- Click Integrations > Certificate Authorities.
- Click Built-in CA.
- Scroll to the bottom. Your previously-saved CSR shows, followed by the Paste Base64 encoded text and Upload file radio buttons. Select one, provided the necessary data, and then click Done.
Why do I see only one certificate in the Built-in CA summary?
The certificate that your CA provided is an intermediate certificate. It is chained to the signing CA's own root certificate, even though the entire chain isn't shown in TLS Protect Cloud.
What's Next
Your built-in CA is now ready to issue certificates. See What's Next below for next steps.
Canceling a CSR¶
If you created a CSR and selected the Upload later option, that CSR is saved in TLS Protect Cloud. If you no longer need the CSR, and you don't plan to upload a certificate based on the CSR, you can delete it.
- Click Integrations > Certificate Authorities.
- Click Built-in CA.
- In the local menu bar, click Discard changes. Confirm your selection by clicking Discard on the confirmation modal.
Download the certificate chain¶
After the certificate chain certificates have been issued, you can download them from TLS Protect Cloud. You can then install the chain in OS or application certificate stores as necessary so that certificates issued by the Built-in CA are trusted.
- Click Integrations > Certificate Authorities.
- Click Built-in CA.
- In the local menu bar, click Download chain. Select whether you want the intermediate or the root listed first in the chain. The chain downloads in a
.cerfile.
What's next¶
Issue new certificates
This CA is now ready to be added to one or more certificate issuing templates. To do this, select this CA when creating certificate issuing templates.
Download and install the certificate chain
The Built-in CA certificate chain will need to be installed on each machine or application that must trust the certificates issued by the Built-in CA. You'll first need to download the chain from TLS Protect Cloud.
Installing the certificate chain varies by OS and application, so check your OS or application vendor's documentation on how to install certificate chains.